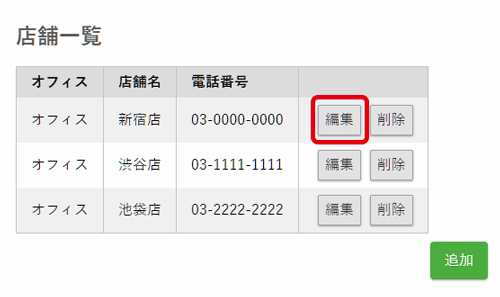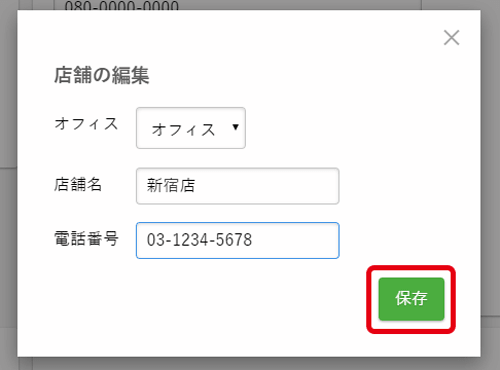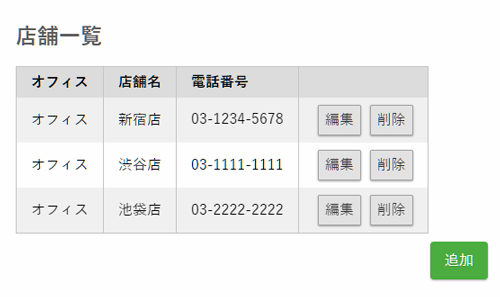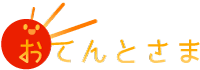設定を確認する
特に新規ご登録後は、ご利用前に設定をご確認ください。
ご利用中に設定の変更が必要となった場合も、同様の手順で設定を変更することができます。
設定画面は、管理ページログイン後、上部ヘッダーに表示されている「設定」からご確認いただくことができます。

アカウント設定
アカウント設定では、アカウント情報を設定します。
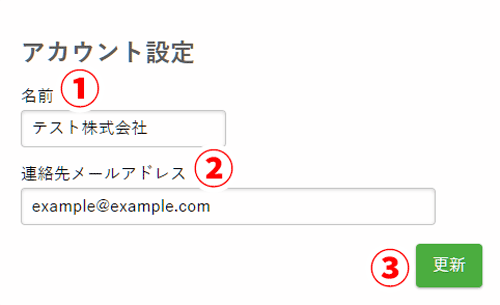
- 名前
- ご利用者様のお名前です。
- 連絡先メールアドレス
- 弊社からのご連絡があるときは、こちらのメールアドレスにご連絡メールが送信されます。
- 更新
- 情報更新後は、このボタンを押します。
その他設定
その他設定では、通話音声テキスト化に関する設定を行います。
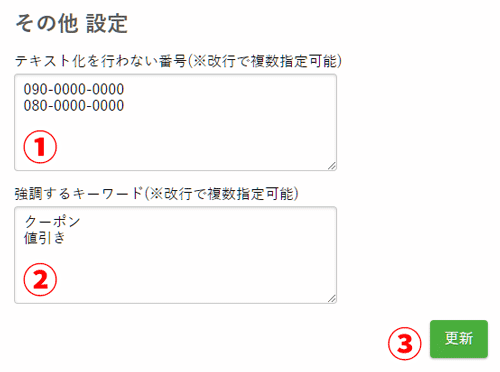
- テキスト化を行わない番号
- ここで設定した電話番号への発着信については、通話音声のテキスト化が行われません。
従業員用携帯電話など通話内容のテキストを保存する必要がない番号を指定すると、通話音声テキスト化にかかる料金を抑えることができます。 - 強調するキーワード
- ここで設定したキーワードは、録音リスト上で強調して表示されます。
何も設定がない場合は、金額部分のワードのみ強調表示されます。 - 更新
- 情報更新後は、このボタンを押します。
「テキスト化を行わない番号」と「強調するキーワード」の項目は、改行することで複数指定が可能です。
その際、電話番号及びキーワードは、1行にひとつずつ入力します。
オフィス一覧
オフィス一覧では、アカウントに登録されているオフィスが確認できます。
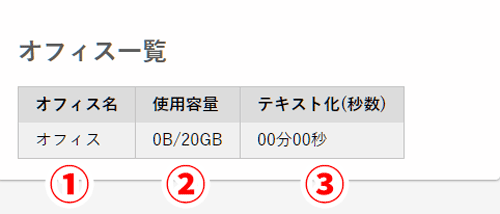
- オフィス名
- アカウントに登録されているオフィスの名前です。
- 使用容量
- おてんとさまのクラウドについてのオフィスごとの利用状況です。
- テキスト化(秒数)
- テキスト化を行った通話音声の時間の総数です。
店舗一覧
店舗一覧では、オフィスに着信する電話番号を管理できます。

- オフィス
- 前述の「オフィス一覧」にあるオフィスのうち、店舗が所属するオフィスの名前です。
- 店舗名
- 店舗の名前です。
- 電話番号
- 店舗の電話番号です。
- 編集
- 店舗の情報を編集します。
- 削除
- 店舗の情報を削除します。
- 追加
- 店舗を追加します。
店舗を追加する
新しくおてんとさまを利用する店舗を増やす場合は、以下の手順で店舗を追加します。
- 店舗一覧の下部にある「追加」ボタンを押します。
- 店舗追加の画面が開きます。追加する店舗についての情報を入力します。
- オフィス
- 追加店舗の電話番号を扱う電話機があるオフィスを選択します。
- 店舗名
- 追加店舗の名前を入力します。
- 電話番号
- 追加店舗の電話番号を入力します。
- 情報の入力が完了したら、「追加」ボタンを押します。
- 店舗が追加されました。
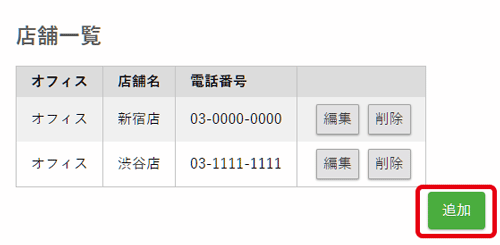
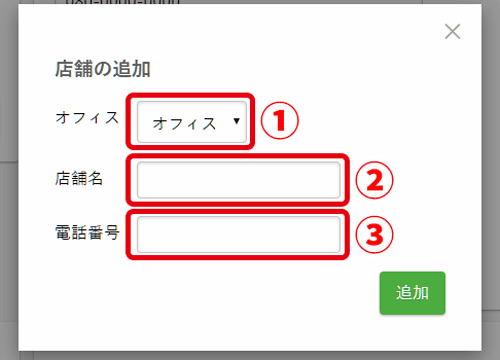
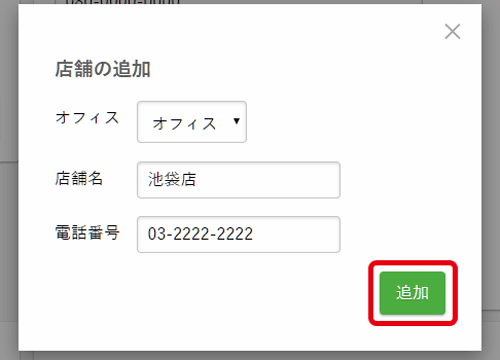
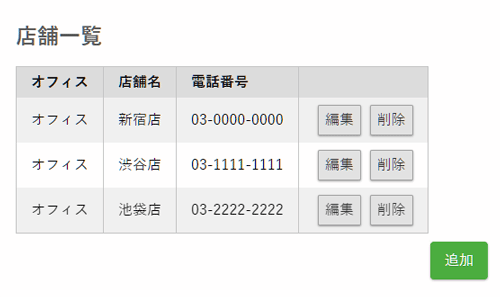
店舗情報を編集する
登録した店舗情報は、あとから編集することができます。
- 店舗一覧に表示されている店舗のうち、情報を編集したい店舗の行にある「編集」ボタンを押します。
- 店舗情報編集の画面が開きます。
各項目の情報を必要に応じて編集し、「保存」ボタンを押します。 - 情報が編集されました。